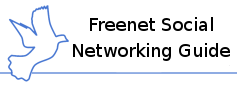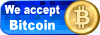Step 6: (nearly) Instant Messaging and Chat with FLIP
FLIP is the Freenet Lightweight IRC Program. It can be used for instant messaging with latencies of approximately 30 seconds.
The official freesite for FLIP contains a Freenet plugin that works for Windows or Linux. OS X is not supported by this guide at the moment.
Go to your node's plugin configuration page and enter the key for the FLIP plugin:
CHK@1G6p~0bUt19pG4abKcTCzmjt7rq941NaCN4Z57vR4lg,teUIaoH8KP~XwJngYROBQ4lT5rwmEaZEjmyvfJb14Y4,AAMC--8/FLIP-plugin-0.1.7.jar
FLIP doesn't create any menu items in the web interface. As soon as the plugin loads it starts listening on the localhost interface.
In order to use FLIP you'll need an IRC client, ideally separate from one you use for other IRC networks. This guide will use KVIrc
Go to the download page and select the appropriate package for your system.
After the installer finished downloading, run it.
Choose the installation language.
Agree to the license terms.
Pick the shortcuts you want installed.
Now you're ready to actually install KVIrc.
When the installed is finished click 'Finish' to start the setup wizard.
This guide will assume that you don't have any previous setting to import.
Just in case you've changed your mind, agree to the license again.
The default settings should be sufficient here.
Choose a nickname here. Unlike the other plugins we've used so far this nickname won't be tied to your WoT identity. You can choose anything you want here.
Most people will want the default theme but if you prefer reversed colors you can choose 'Minimalist'.
You probably don't want KVIrc to be the default IRC client because this client should only be used for Freenet.
The server list comes populated with several common IRC networks and servers. Since we won't be using any of them click on the 'New Network' button.
Fill in the network name (FLIP) and then click 'New Server'.
Change the server name to 'localhost' and clicked on the 'Advanced' button.
On the Connection tab enable the checkbox to connect to this server at startup and click 'OK'.
Uncheck the 'Show this dialog box at startup' since we just configured KVIrc to connect to FLIP at startup. Then click 'Connect Now' to start.
This is another dialog box you probably don't want to see every time you start up the program. Join a few channels here and click 'Close'. #freenet and #test are good ones to join at a minimum.
#test normally contains an IRC bot that you can use to test your latency.
If you'd like to see what other channels are available, click on 'Get Channel List'.
Click on the 'Request List' button to get a list of all channels FLIP has seen.
You probably don't want to join your favorite channels manually every time you start KVIrc so go to the 'Configure Servers' menu to set up auto loading.
Select the FLIP network and click on the 'Advanced' button.
On the Join Channels tab add every channel that you want to automatically log in to when you start KVIrc.
This concludes the Freenet Social Networking Guide. By now you have secure mail, microblogging, forum and instant messaging capability.