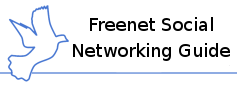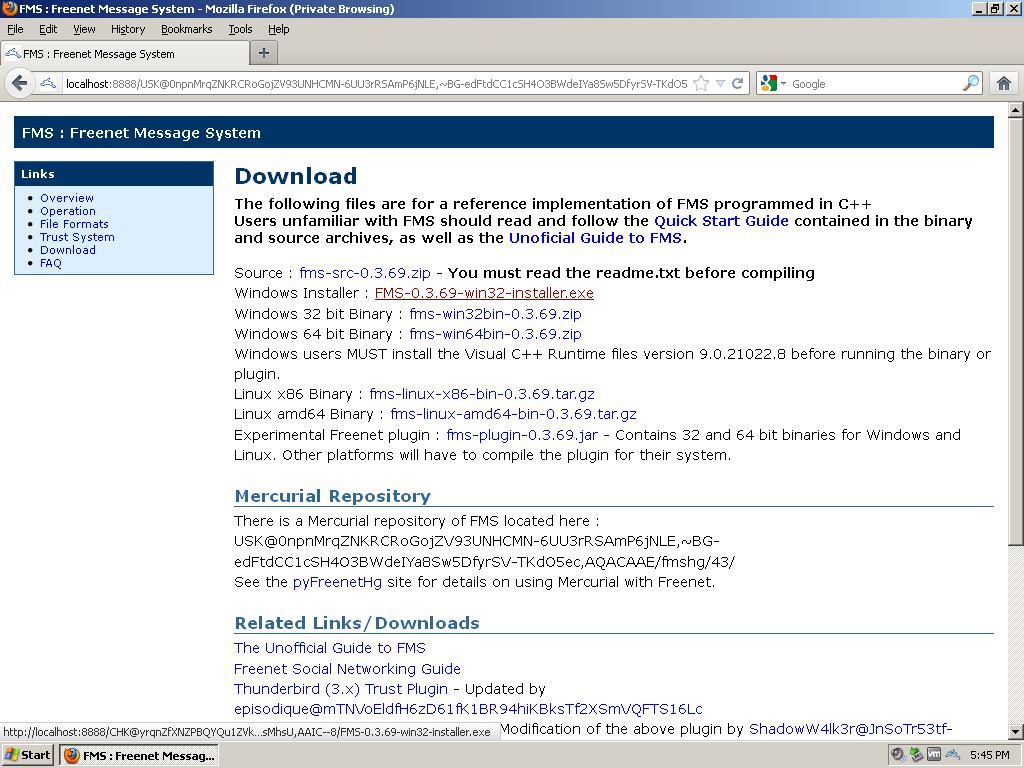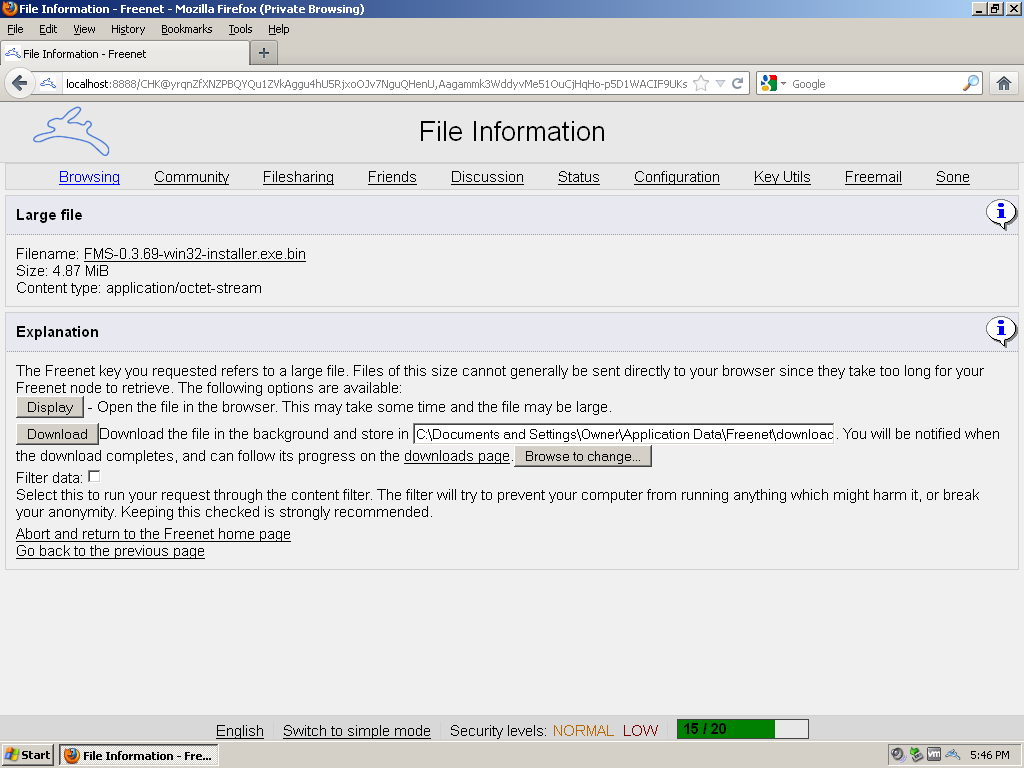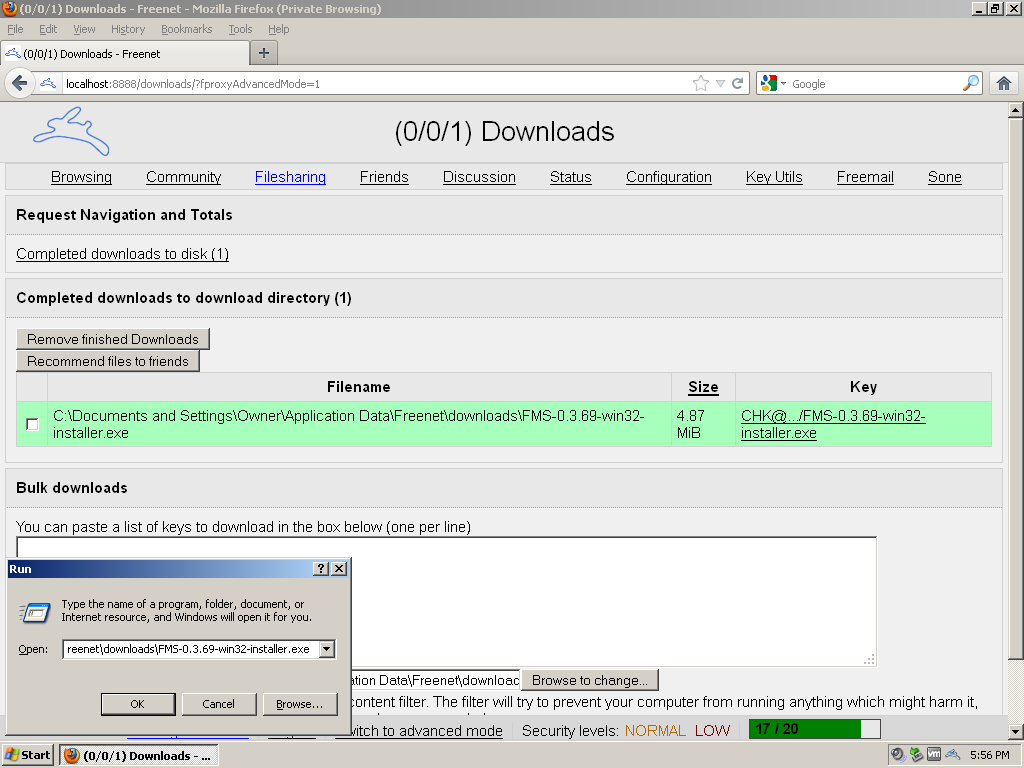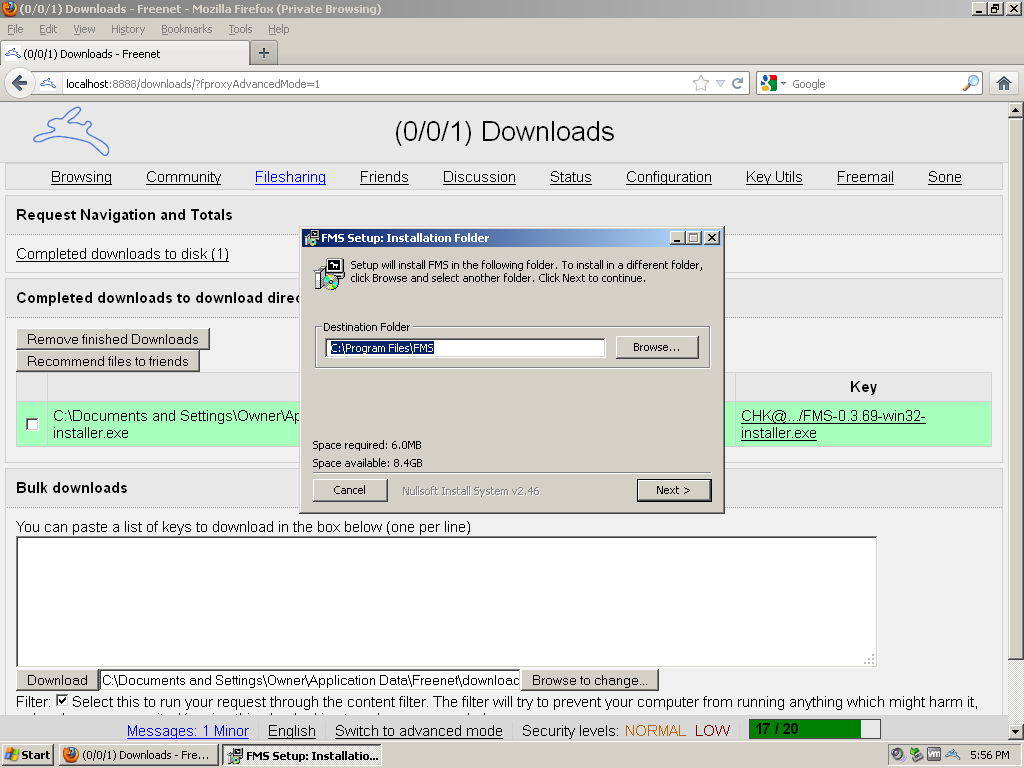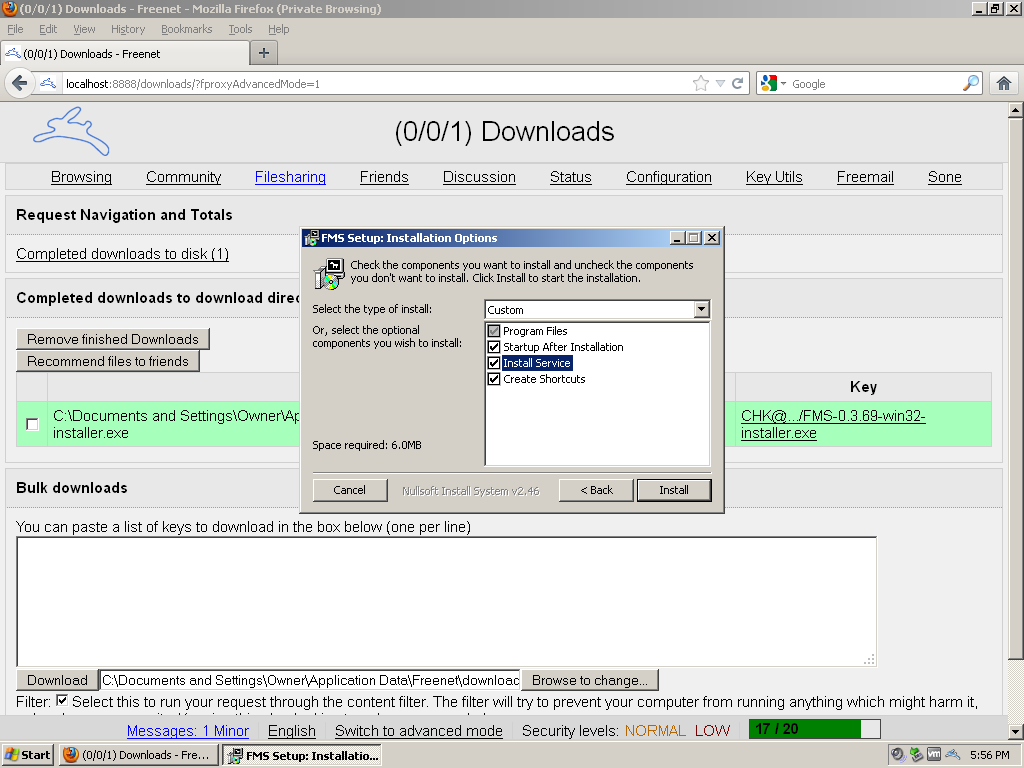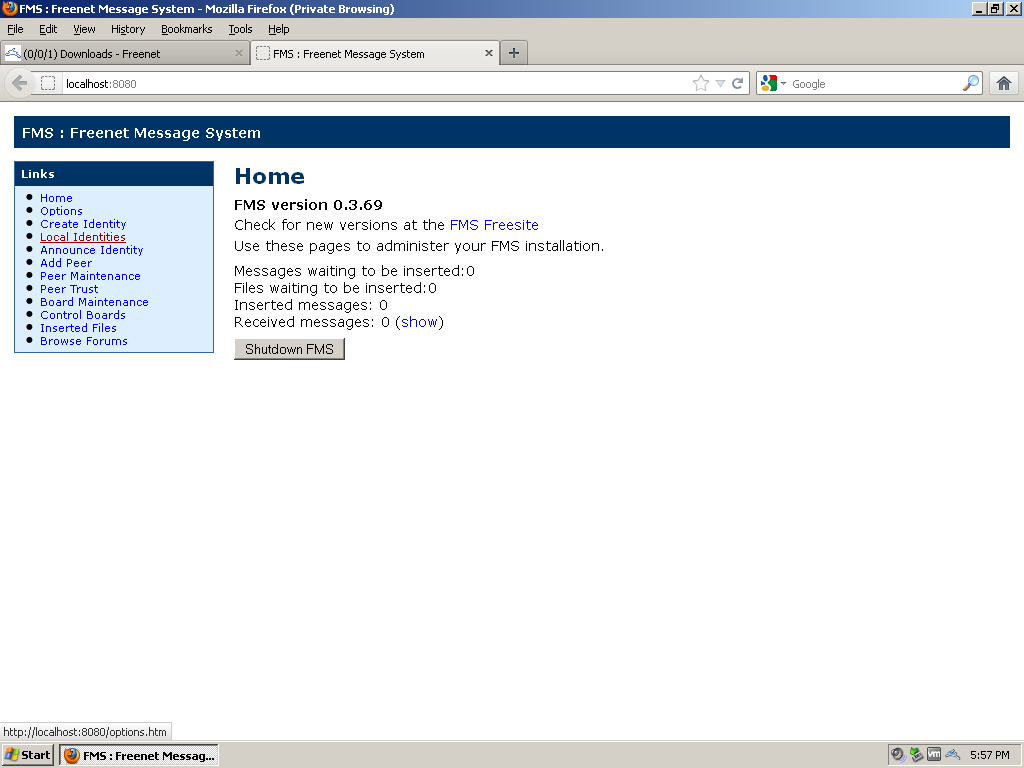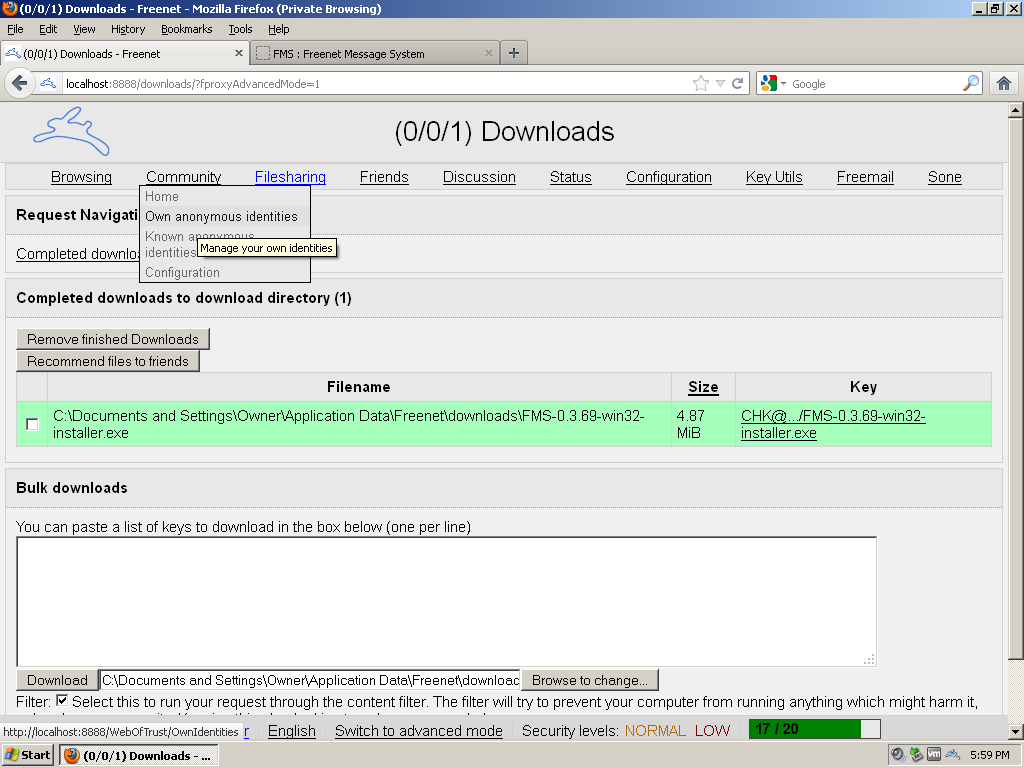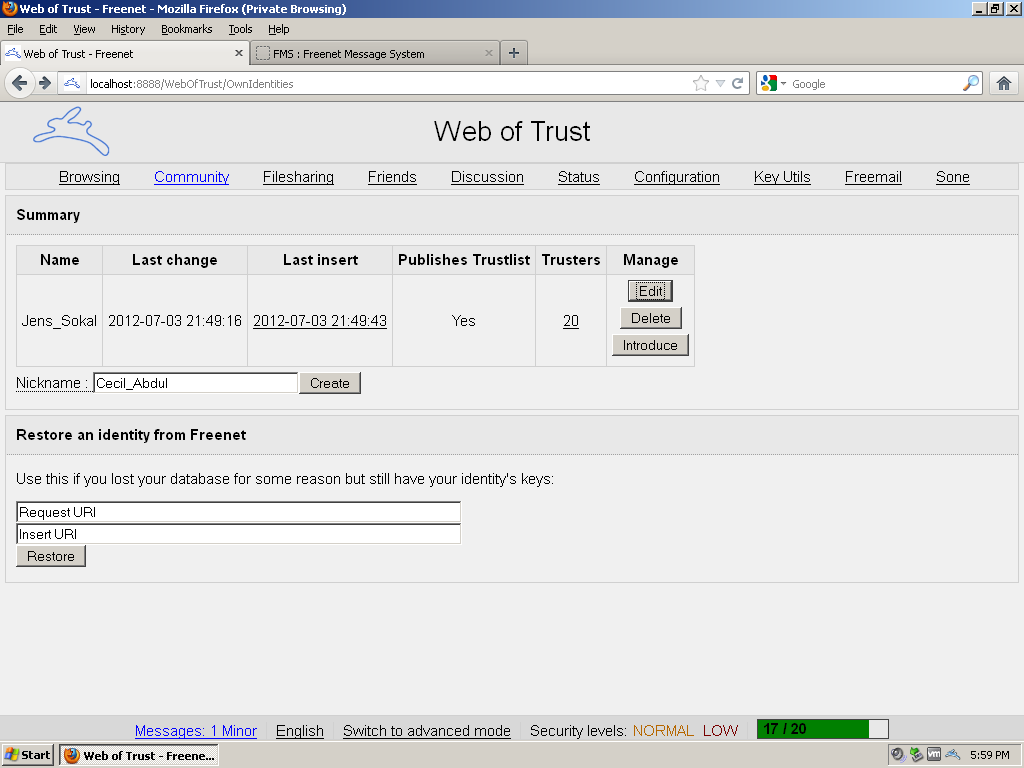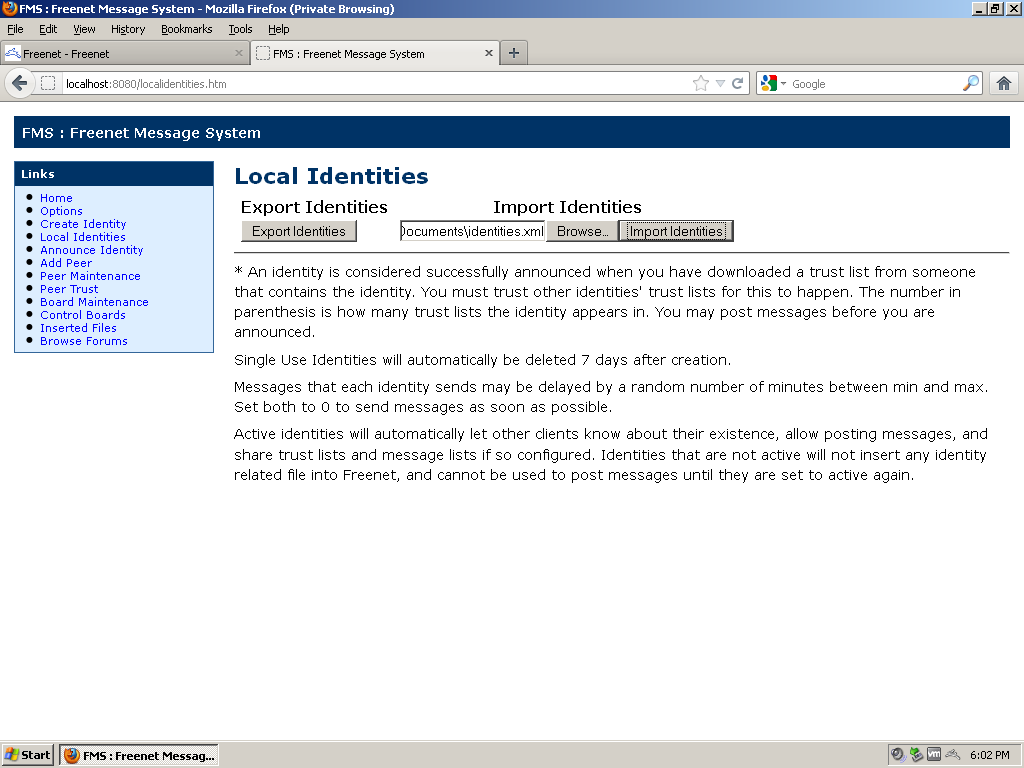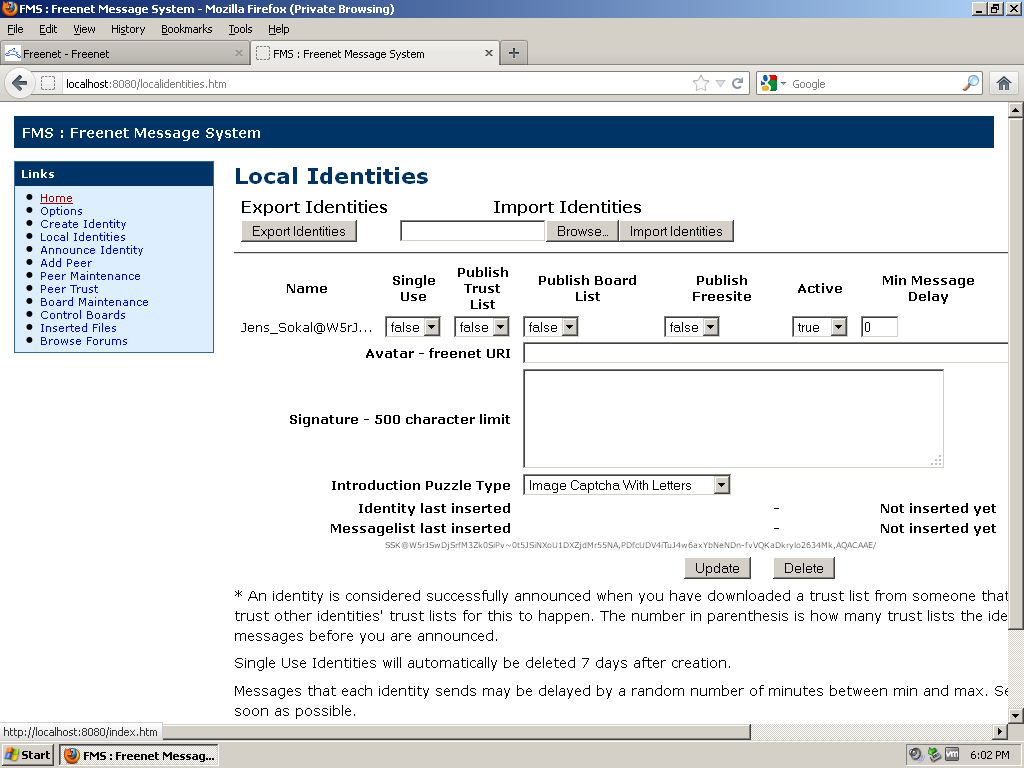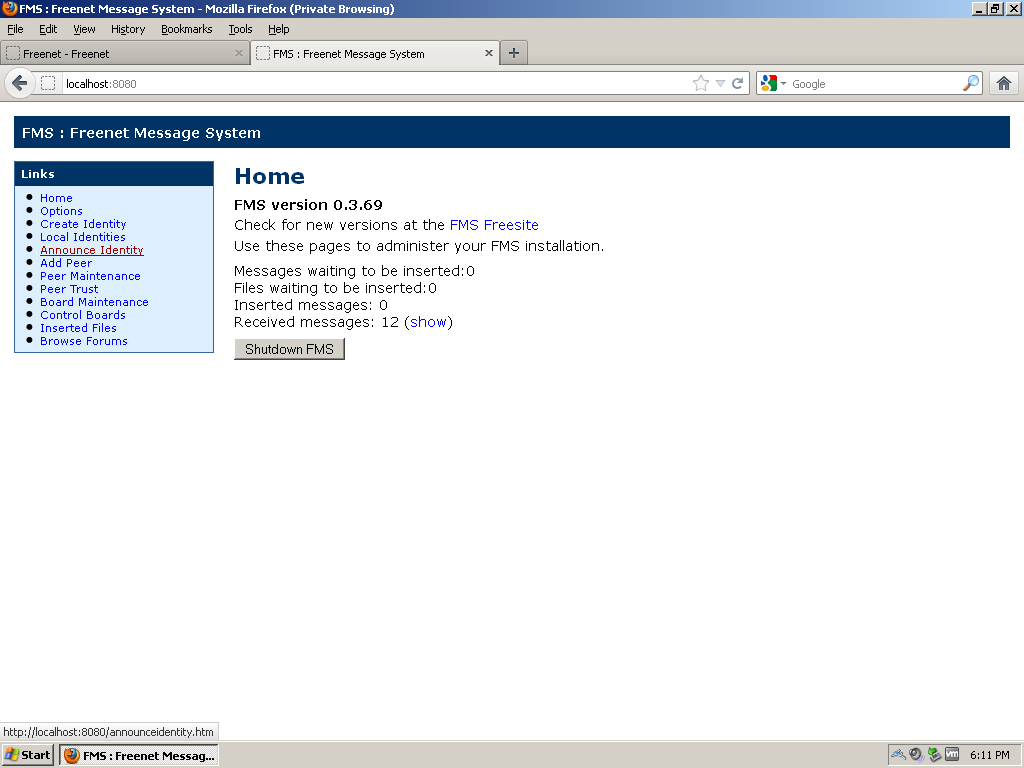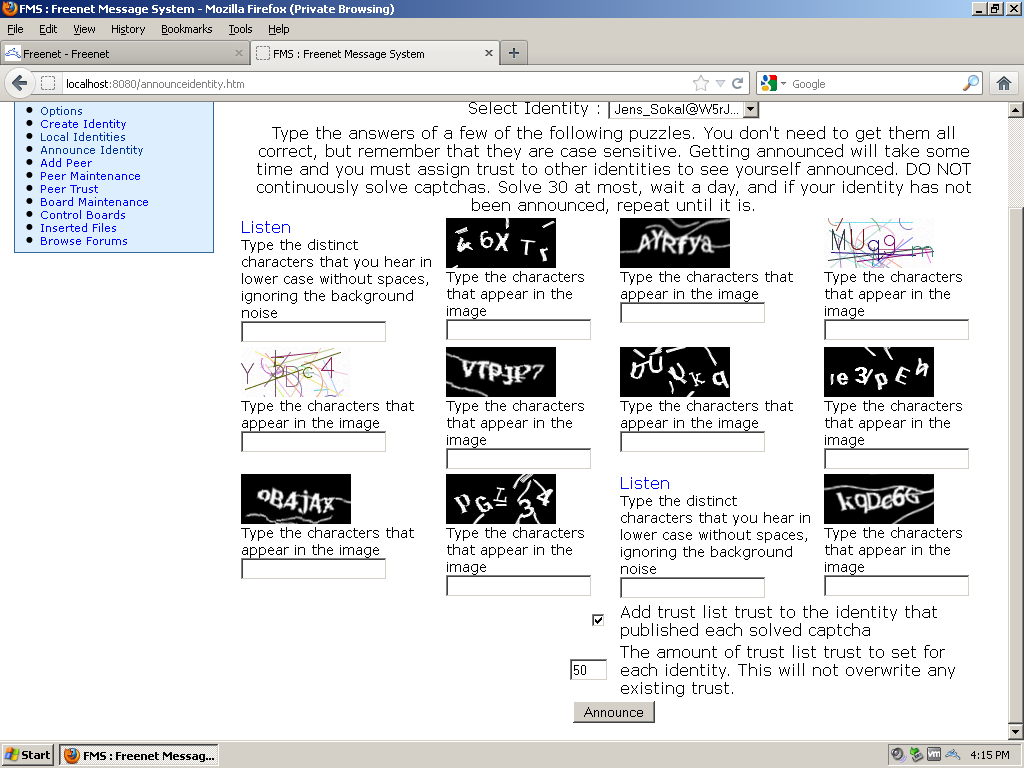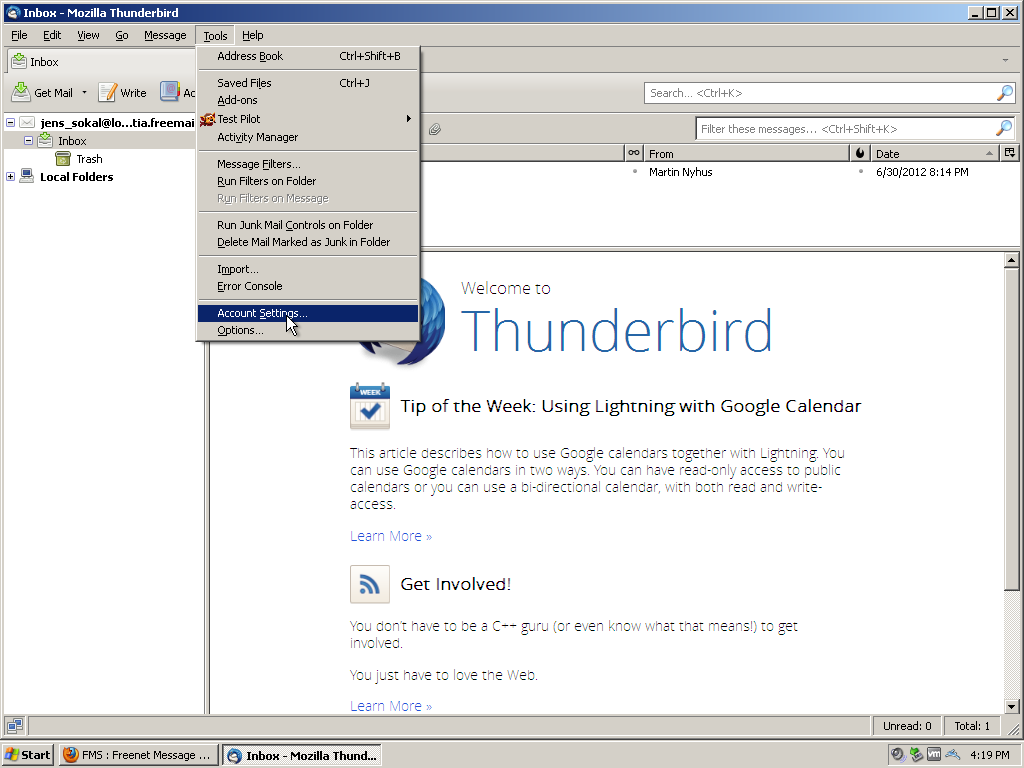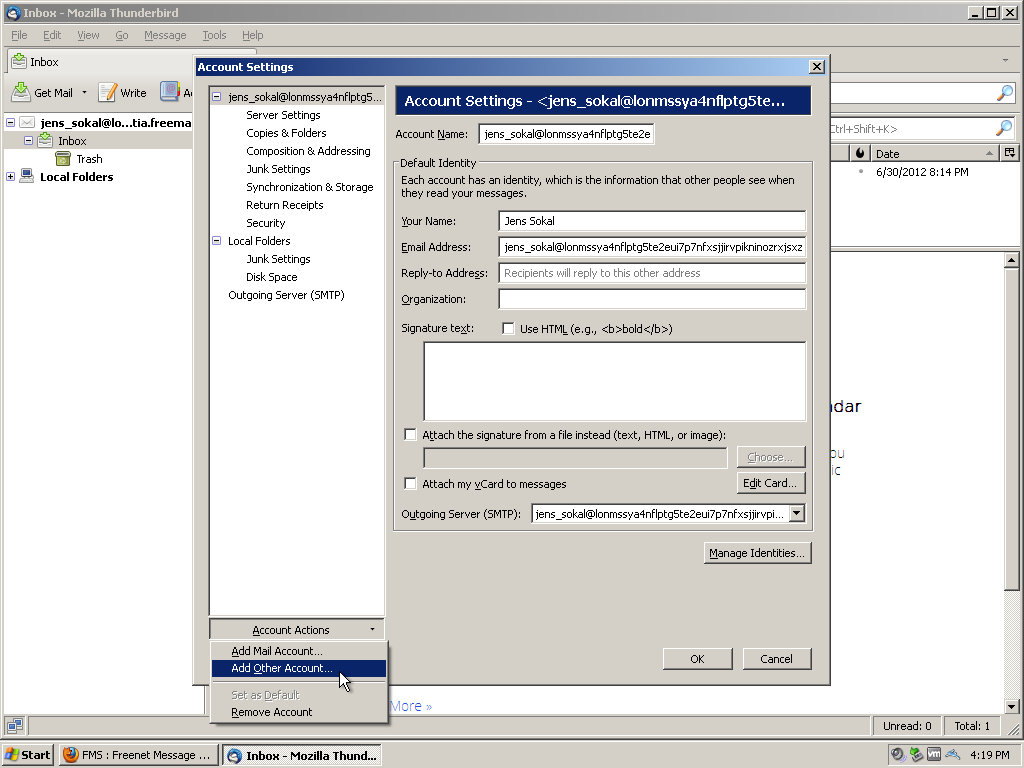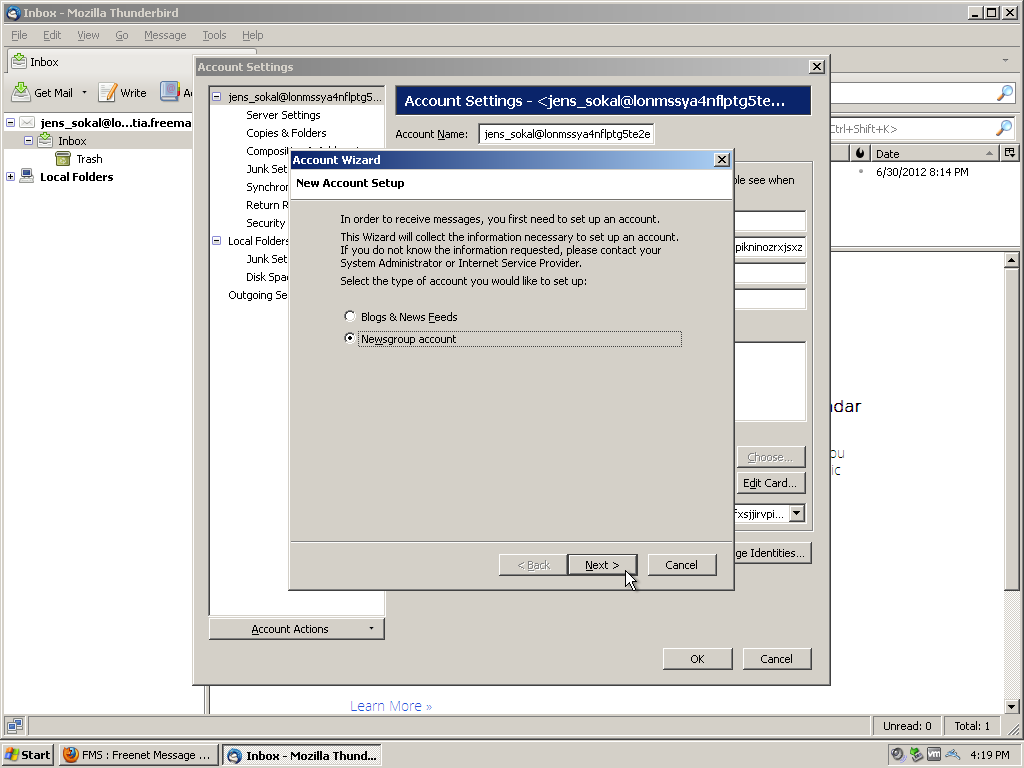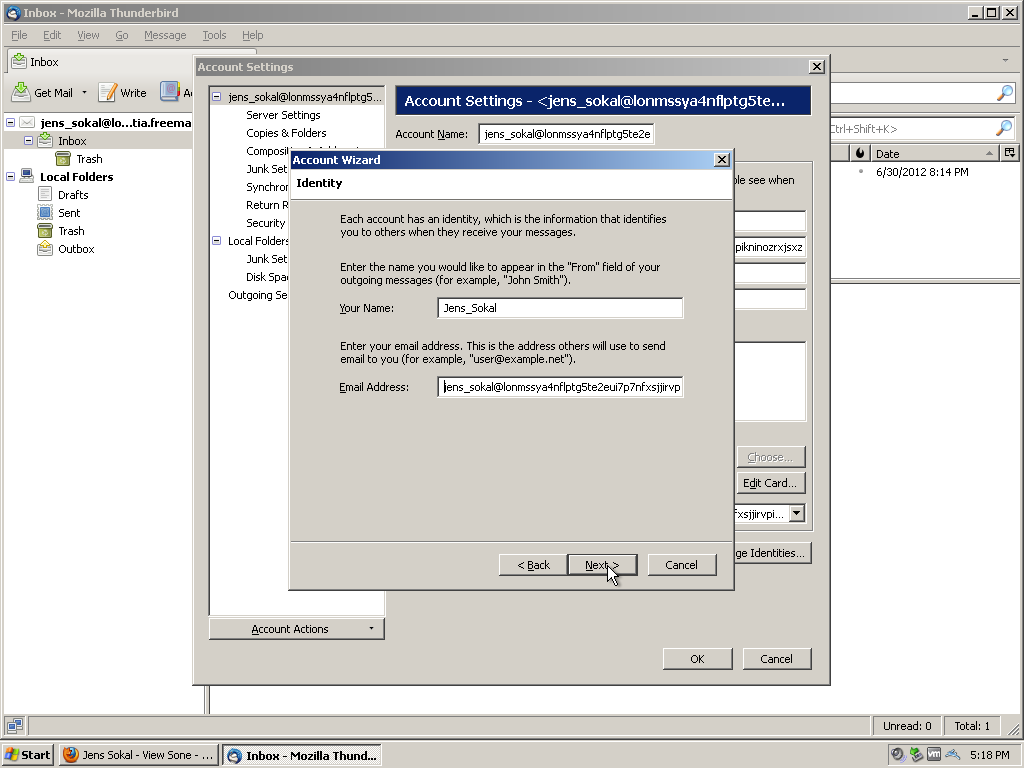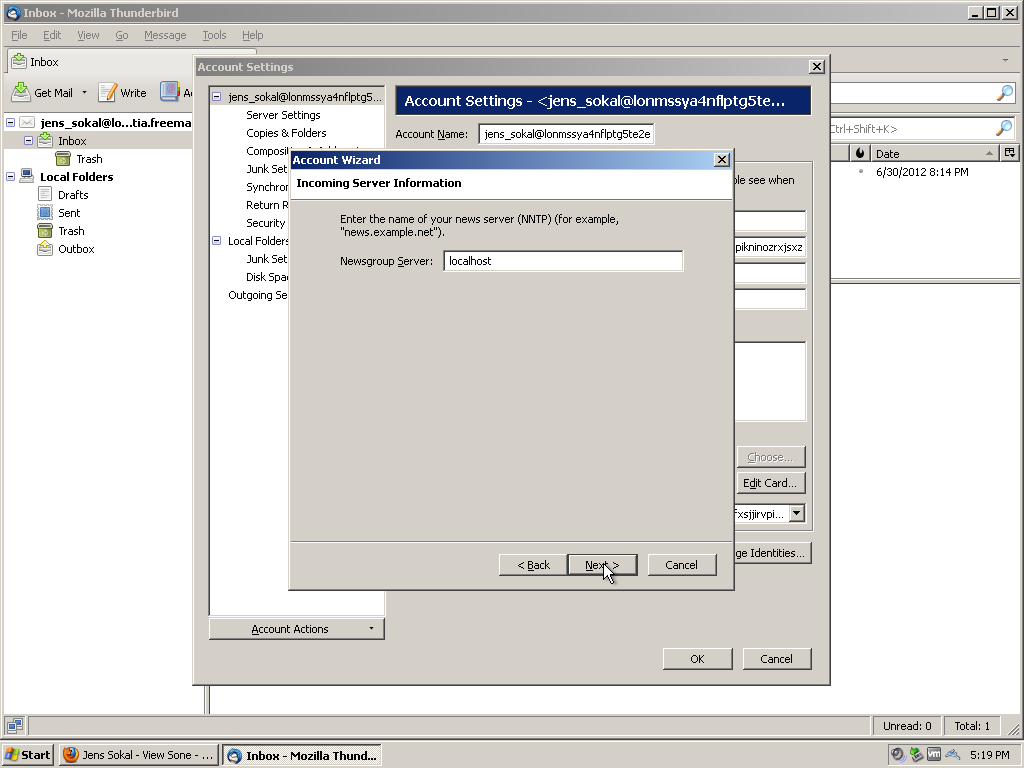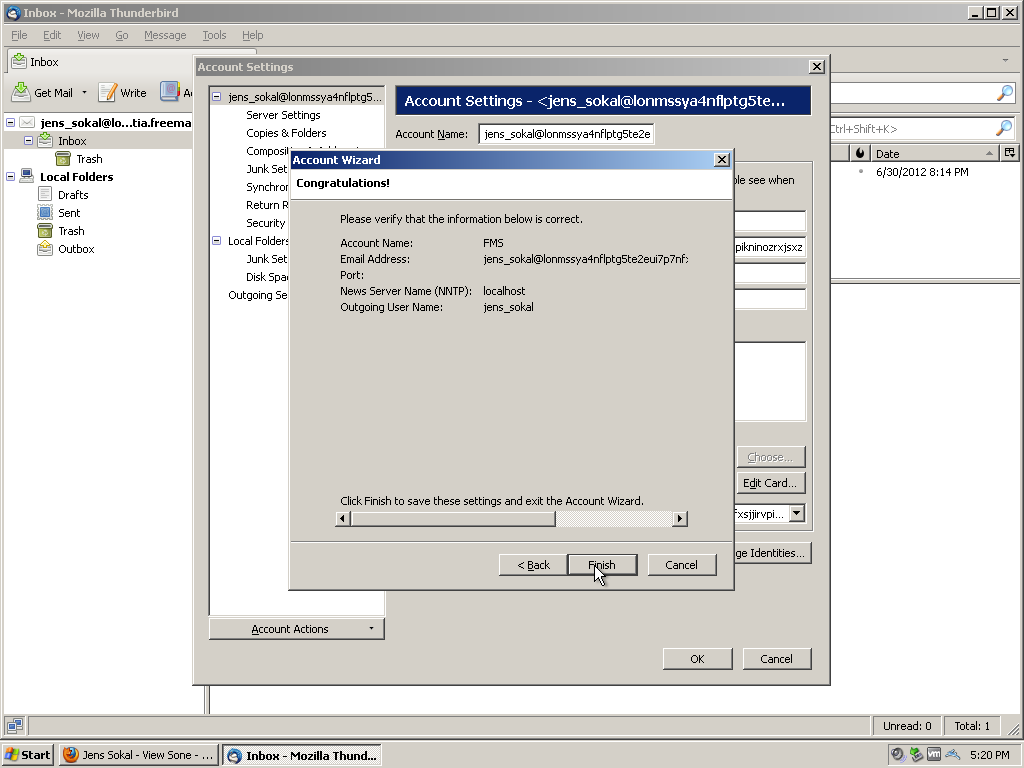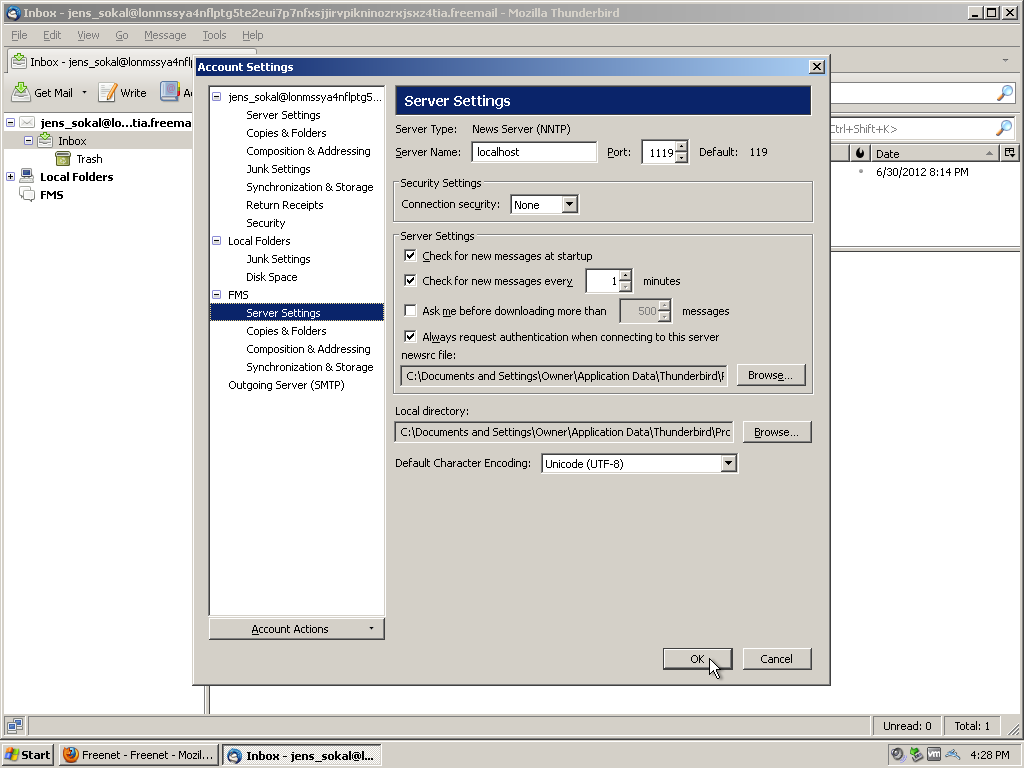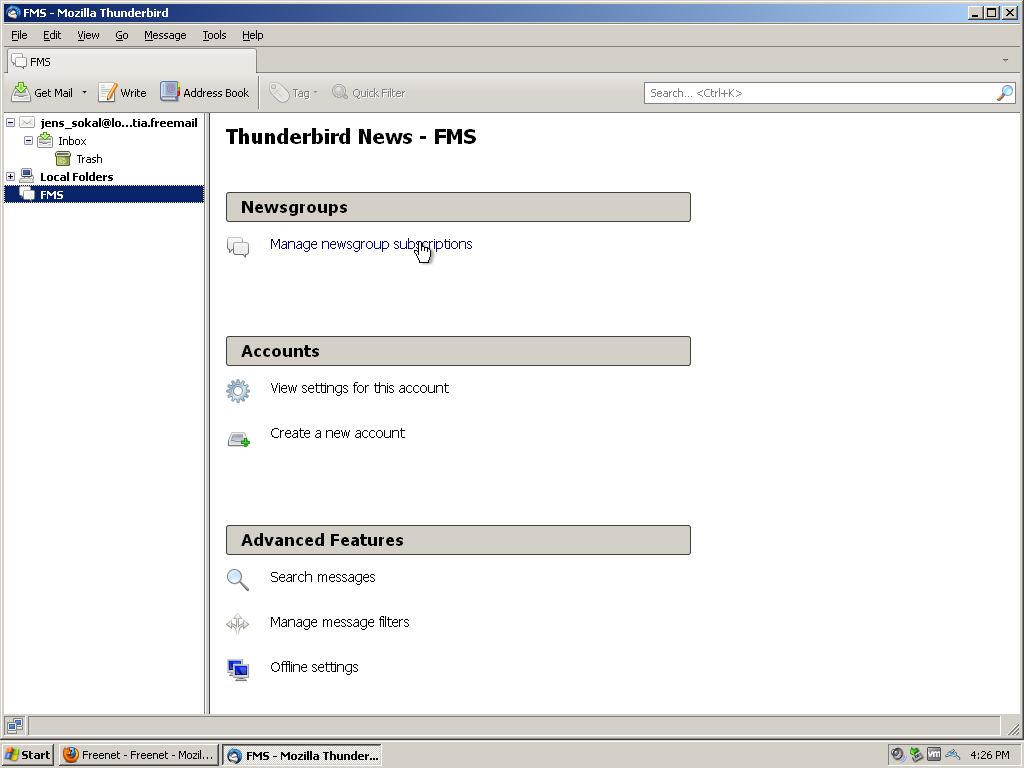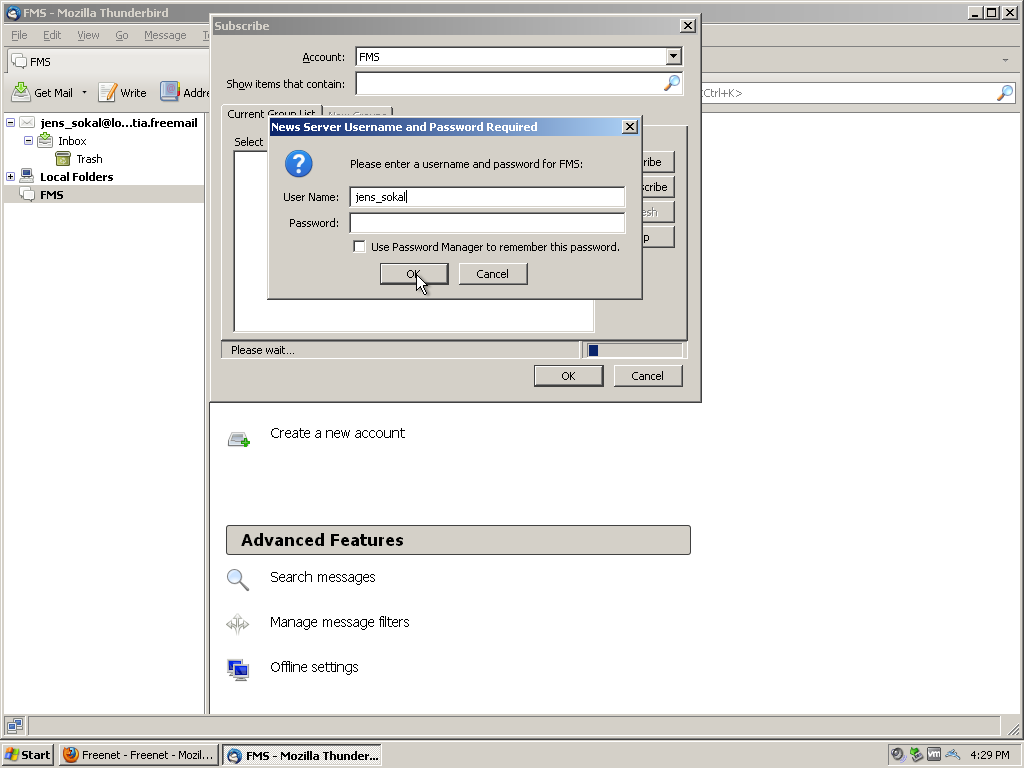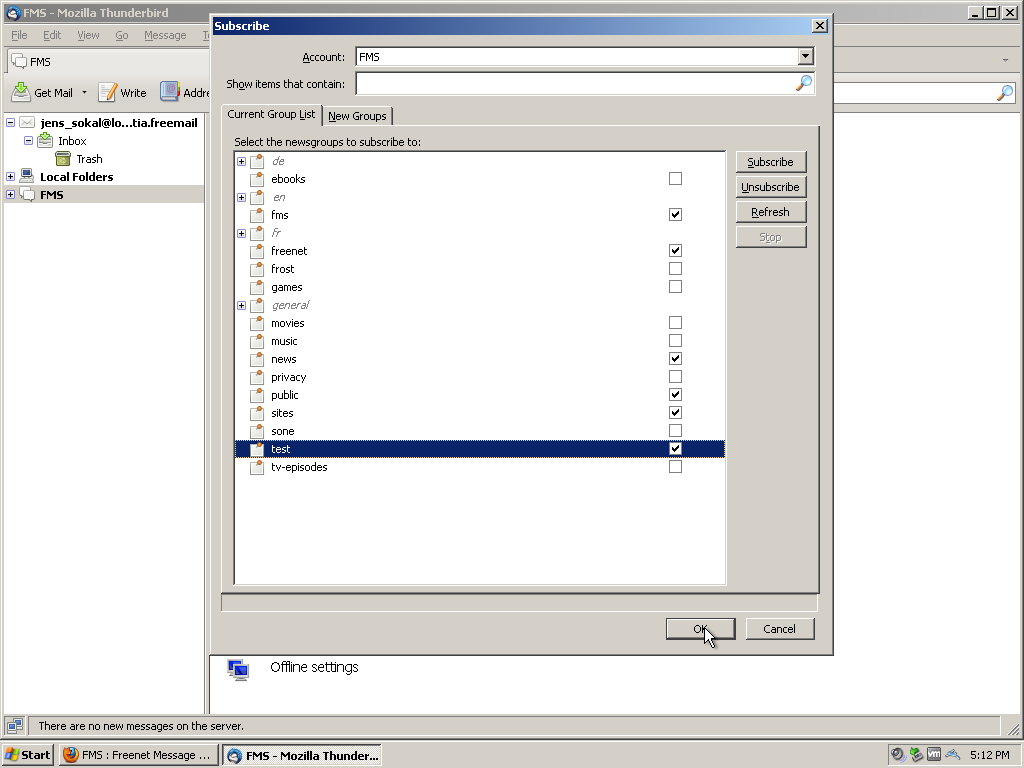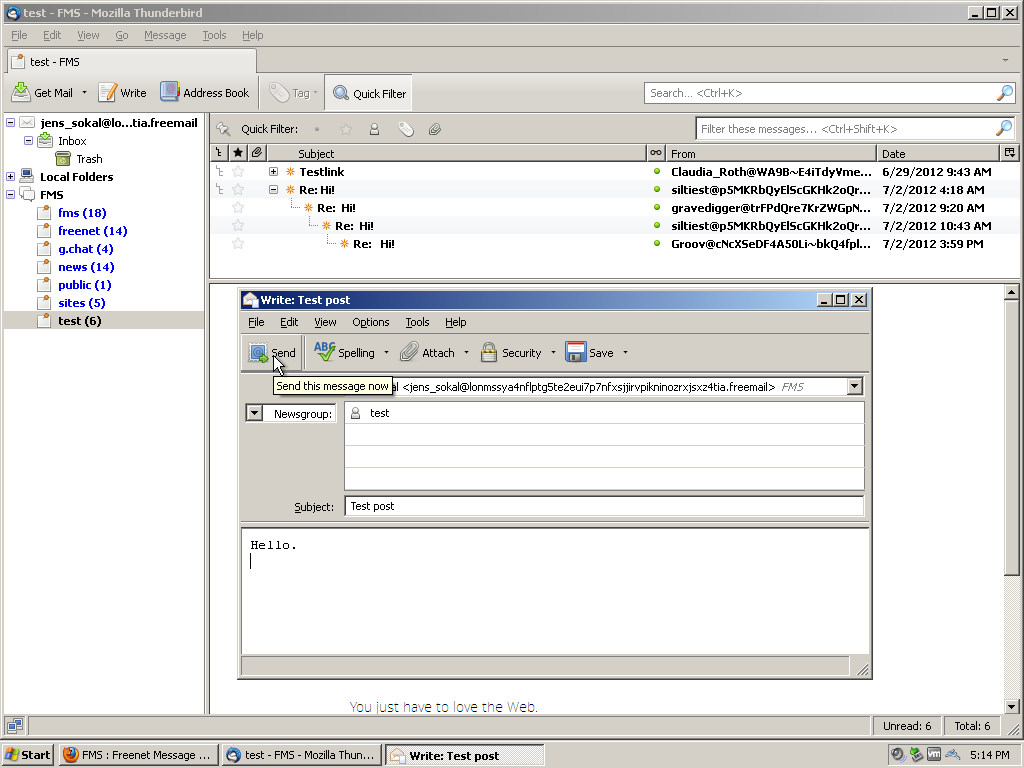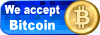Step 5: Joining discussion forums with FMS
If you've been paying attention to the menu items in your node interface you will have seen mention of Freetalk as the official forum system.
Don't install Freetalk.
Freetalk is not ready for use. It doesn't work very well yet and consumes a lot of resources. A leading cause of people complaining that Freenet runs bogs down their computer is that they have installed Freetalk.
Instead, follow these instructions to install FMS:
Unlike the other components we have installed so far, FMS works best as a separate application instead of a node plugin. You need to go to the FMS Freesite and download the correct version for your system.
The content filter won't allow you to display this file through the browser by default so save it to the Freenet download directory. Make sure to uncheck "Filter data".
Run the installer.
You can choose any installation directory you want but the default is probably best.
Make sure to install the FMS service.
This is the main interface for FMS you may want to bookmark it on your browser.
Go to the Local Identities page and then switch tabs back to the Freenet interface.
At this point we're going to link your WoT identity to your FMS identity so that posts in both places will come from the same identity.
Open the Own anonymous identities page.
Click on the edit tab to get your keys. You should also have this information backed up somewhere safe after performing step 5 of the WebOfTrust tutorial. If you didn't do that before, do it now.
FMS identity keys are compatible with WoT identity keys except they are written as SSK@ instead of USK@ and the FMS identity does not include the part including and after /WebOfTrust/
Using the following code as a template translate your WoT keys into FMS keys and save the resulting file as identities.xml. Copy your name exactly as it is shown on the Web Of Trust identity page.
<?xml version="1.0" encoding="UTF-8"?> <IdentityExport> <Identity> <Name><![CDATA[NAME]]></Name> <PublicKey>SSK@TRANSLATED_REQUEST_URI/</PublicKey> <PrivateKey>SSK@TRANSLATED_INSERT_URI/</PrivateKey> <SingleUse>false</SingleUse> <PublishTrustList>false</PublishTrustList> <PublishBoardList>false</PublishBoardList> <PublishFreesite>false</PublishFreesite> </Identity> </IdentityExport>
Make sure the format of your keys looks like the example below. They should both start with "SSK@" and end in ",AQECAAE/" (private key) and ",AQACAAE/" (public key).
Import the identities.xml file you just created.
It will take a few minutes before FMS downloads your identity from the WebOfTrust, but first we need to restart FMS in order for the configuration changes to take effect.
You need to announce your identity in FMS just like you did before for the WebOfTrust.
The puzzle solving process is similar but FMS also has audio CAPTCHAs in addition to the graphical ones.
Like Freemail, FMS also has a web interface but you can also configure Thunderbird as your news reader.
Go to the Account Settings page and Add Other Account...
This is a Newsgroup account
The name you enter here must exactly match your FMS identity name. FMS will ignore the email address so you can enter anything, but you might want to put your Freemail address to make it easier to use Enigmail with this account.
FMS listens on the localhost interface.
Give the account a meaningful name.
That was painless.
Before you close this window change the Port to 1119 and make sure to check "Always request authentication when connecting to this server".
There won't be much to see here until you subscribe to some newsgroups.
Enter your FMS identity name here. No password is required.
Choose a few newsgroups that interest you. As time goes on more newsgroups will appear as FMS discovers them so check back from time to time.
Now you're ready to make you first post to FMS from Thunderbird. Use the test forum to avoid cluttering up other areas.
This is just a basic tutorial that does not explain all, or even a significant number of, the features available in FMS. I recommend that you read the official documentation, especially with regards to how trust levels work.
You can also find additional documentation on the Further reading page.